Beat Saber: a set of songs by Green Day, new levels 360 and 90 degree

Beat Saber: a set of songs by Green Day, new levels 360 and 90 degree

The success story of Beat Saber continues in Facebeook: the game wins the reward and gets Green Day as a performer of songs. In addition, there is a new game mode for points PC Playstation VR and VR.
At the annual game show "The Game Awards" Beat Saber wins the prize in the Best game category VR/AR. Nominees, in addition to Beat Saber, was:
- Asgard's Wrath (Sanzaru Games/Oculus Studios)
- Blood & Truth (London Studio SIE/SIE)
- Saber Beat (Beat Games)
- No Man's Sky (Hello Games)
- Trover Saves the Universe (Squanch Games)
Songs by Green Day, available now in the Beat Saber
In the framework of Game Awards Beat Games also announced the next song: it comes from Green Day and includes some of the biggest hits of the rock group:
- American Idiot
- Boulevard of Broken Dreams
- Father of All…
- Fire, Ready, Aim
- Holiday
- Minority
Songs Green Day also represents a slight change of style: still was basically electronic music for the dance with swords. The song will be released soon and will cost about eight euros.
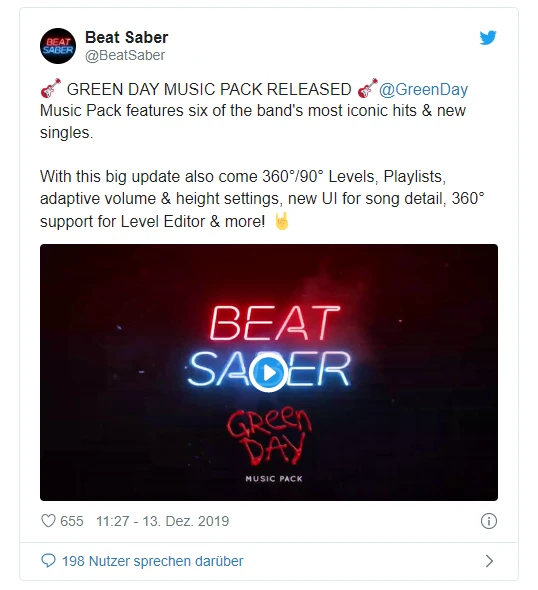
Performer Green Day Billy Joe Armstrong is a fan of virtual reality: "VR is a rock - n-roll - he's fearless, he challenges the way things are done, he never takes no for an answer. It is also the most attractive and unique way for fans around the world to experience our music. Come in!"
360-degree levels for Quest and Rift, 90-degree mode for PSVR
In addition, Beat Games releases 360-degree levels, announced in the summer, and additional 90-degree levels. Playstation VR only gets a 90-degree mode, probably due to limitations of tracking.
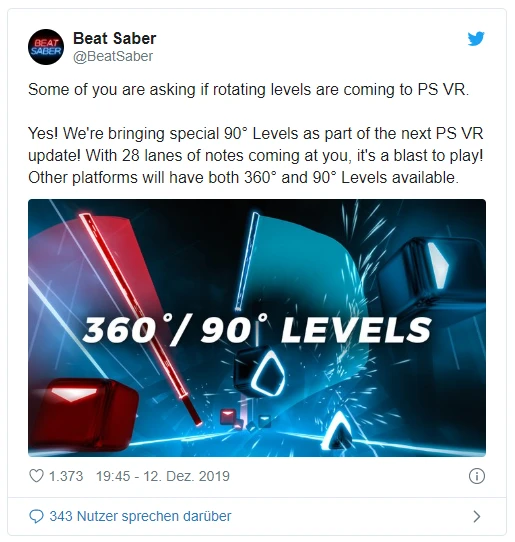
The game levels the player can break the block up to 28 lines. Beat Games promises a completely new game and "radical change" Beat Saber.
The following songs are now available in 360 - or 90-degree versions. Other songs should follow in the coming months
Easy
- "Beat Saber"
- "I Need You"
- "Till It's Over" (to monstercat's Music Pack)
- "Turn Me On"
Normal
- "$100 Bills"
- "Believer" (Imagine Dragons Music Pack)
- "Commercial Pumping"
- "Father of All…" (Green Day Music Pack)
- "Immortal"
- "Origins"
Hard
- "Believer" (Imagine Dragons Music Pack)
- "Crab Rave"
- "High Hopes" (Panic! At The Disco Music Pack)
- "Holiday" (Green Day Music Pack)
- "Legend"
- "Thunder" (Imagine Dragons Music Pack)
Expert
- "Country Rounds"
- "Emperor's New Clothes" (Panic! At The Disco Music Pack)
- "EPIC" (to monstercat's Music Pack)
- "LVL Insane"
- "Origins"
- "Unlimited Power"
Expert+
- "Balearic Pumping"
- "Breezer"
- "Glide" (Rocket League To Monstercat's Music Pack)
- "Origins"
- "Overkill" (To Monstercat's Music Pack)
Source

