HOW TO ENABLE NVIDIA VRSS TO IMPROVE THE QUALITY OF VR IN GAMES
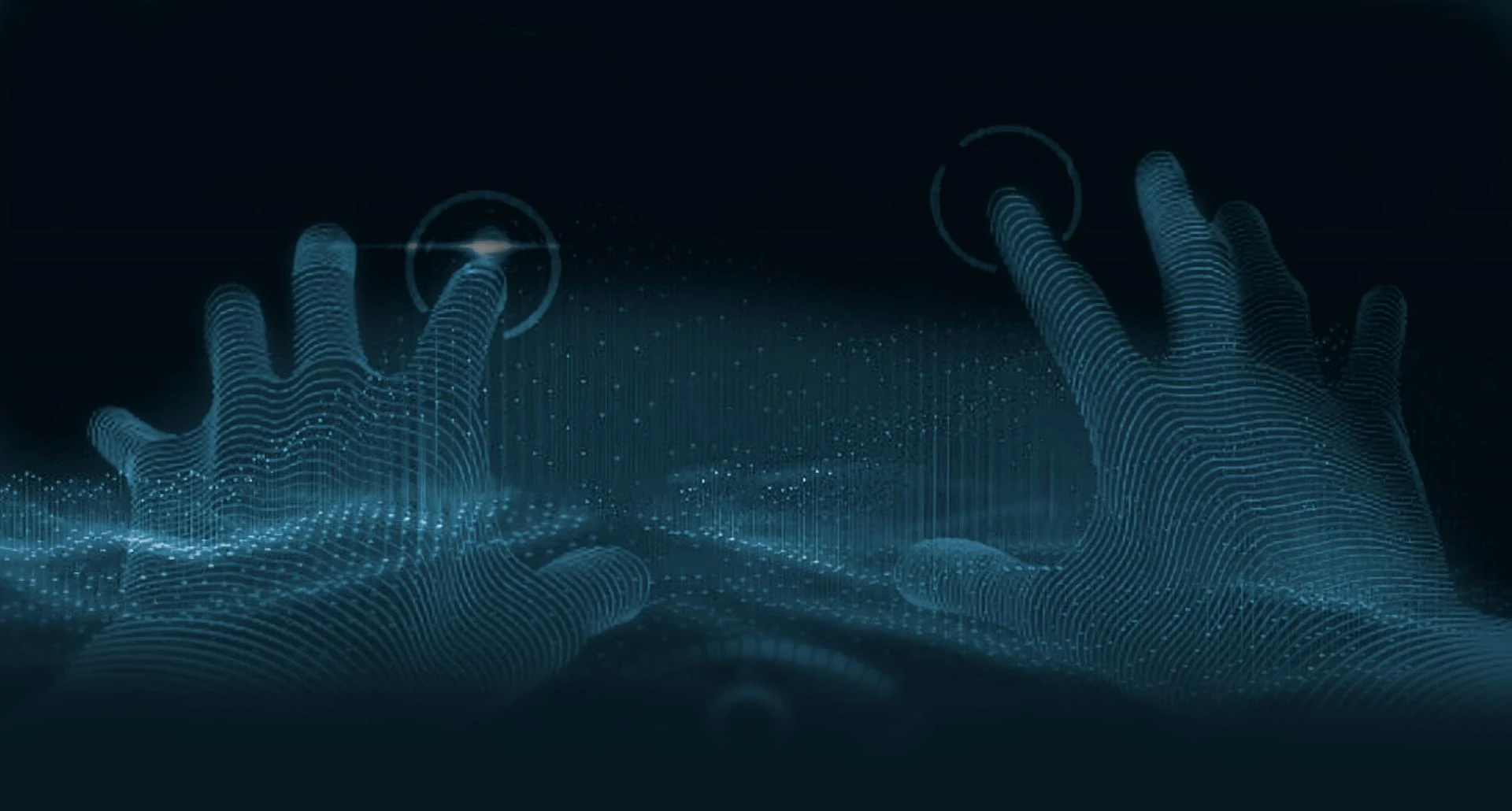
How to enable NVIDIA VRSS to improve the quality of VR in games
NVIDIA released a new driver function, which dynamically increases the resolution in the center of the picture instead of wasting performance on all kind. Currently it supports over 20 games VR.
PC users VR often increase the rendering resolution of the game to a level higher than the physical resolution of the panel display. The result is clearer images with less overlap, which facilitates the reading of the text. This is called supersampling are and available via the debugging tool or Oculus in the settings SteamVR.
The supersampling are requires considerable decline of performance, because it requires that the video card display a lot more pixels. This means that users must use a relatively low value of supersampling are to maintain performance. In addition, since many of the headers do not support supersampling are dynamic, the user must use trial and error to find the right balance.
A new feature of NVIDIA called "supersampling are variable speed" (VRSS), solves both of these problems. It dynamically uses up to 8x supersampling are only in the center of the image where you almost always see in VR.
VRSS will only be applied if there is sufficient stock GPU for this, and in this case you will still be able to maintain a frame rate in VR.
Supported games
This function is driver level, so it does not require integration with the developers. However, it will only work with a specific list of the 24 games that have been tested by NVIDIA. At the time of writing, it supported names:
- Battlewake
- Boneworks
- Eternity Warriors VR
- Hot Dogs, Horseshoes and Hand Grenades
- In Death
- Job Simulator
- Killing Floor: Incursion
- L. A. Noire: The VR Case Files
- Lone Echo
- Mercenary 2: Silicon Rising
- Pavlov VR
- Raw Data
- Rec Room
- Rick and Morty: Rick Virtual-ality
- Robo Recall
- Sairento VR
- Serious Sam VR: The Last Hope
- Skeet: VR Target Shooting
- Space Pirate Trainer
- Special Force VR: Infinity War
- Spiderman: Far from Home
- Spiderman: Homecoming - Virtual Reality Experience
- Talos Principle VR
- The Soulkeeper VR
Update driver
To use VRSS, you must use the driver version 441.87 or later as this version has added this feature. It is a stable release, so no need to download beta drivers.
If you are using GeForce Experience you can update driver using it as usual.
Otherwise, you can download the latest version of the driver from a site NVIDIA .
To include in the NVIDIA control panel
On the NVIDIA control panel, go to the tab "Manage 3D settings".
Under 3D settings, select the tab "Settings" ('Program Settings') and scroll down to the bottom value.
Will set it to "Adaptive" ('Adaptive'), so the driver turned it on when performance allowed, as well as increased and reduced depending on what your card currently can handle.
Ready! VRSS will now be enabled for your chosen game. Please note that you will need to do it manually for each supported game in which you want to use VRSS. I hope that in the future NVIDIA will add the option to enable it for all games that support VRSS.

