
- news
- Oculus Link: how to get the best quality and performance in Quest 2
Oculus Link: how to get the best quality and performance in Quest 2
Link Oculus came out of the beta stage, but for best quality and performance still requires proper setup and some fine-tuning.
USB 3.0 is vital
Link will work via USB 2.0, but only with a refresh rate of 72 Hz, and the attempt to increase the bitrate will stutter. USB 2.0 also has a higher latency.
USB 3.0 opens for Quest 2 modes 80 Hz and 90 Hz and allows to increase the bit rate to reduce compression artifacts. How well the USB 3.0 mode depends on your motherboard and the specific cable.
Facebook sells official 5-meter cable for $ 79. This fiber, which makes it thin and light, but you can find much cheaper alternatives from other manufacturers.
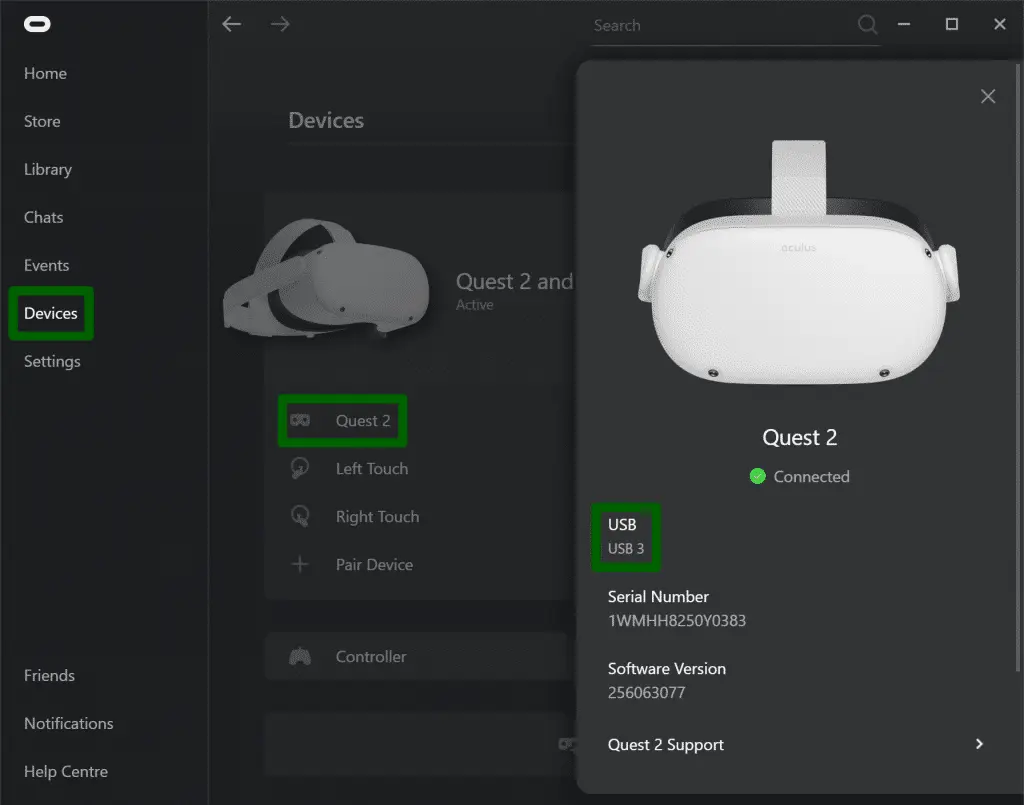
To make sure you are in USB mode 3, open the tab “Devices” (Devices) in the Oculus for PC and click your headset. You should see a green check mark.
If it appears only as USB 2, try all the USB 3.0 ports on your PC. Also try to restart the computer and a VR headset. If your video card has a USB-C port, use it. If none of these steps have not helped, you can purchase and install a PCI-E USB like this.
The last NVIDIA card work best
For PC games the choice between NVIDIA and AMD usually is only to compare the raw performance and price. For PC VR headsets that use DisplayPort or HDMI, this rule continues to apply in most cases.
When using Oculus Link your graphics processor is not just sends the raw footage. Because USB is much lower bandwidth, the video stream is compressed using the encoder of your graphics card.
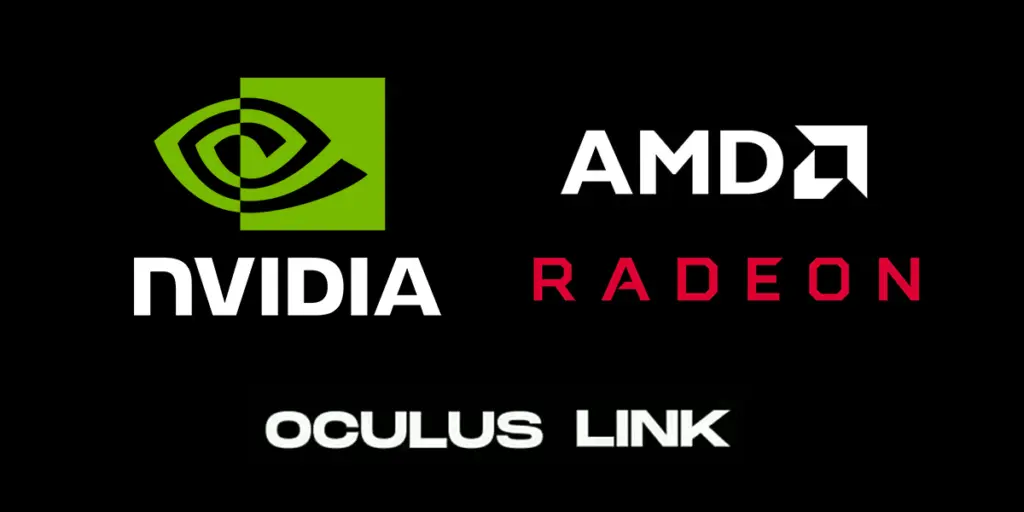
In 2018, NVIDIA introduced a much improved video encoder in their cards Turing series RTX 2000. The encoder in the recently released cards RTX 3000 Ampere almost identical.
Video encoders on older NVIDIA cards and the new AMD series, RX 5000, have noticeably worse image quality and large delay. Yet estimates of the encoders for the recently released AMD 6000 RX.
Make sure you have the latest version of the driver, regardless of your card: NVIDIA drivers / drivers for AMD
90hz — good feelings, but they are difficult to get
By default, Oculus Link works with the frequency of 72 Hz. In USB mode 3 in Quest 2 you can increase this value up to 80 Hz or 90 Hz.
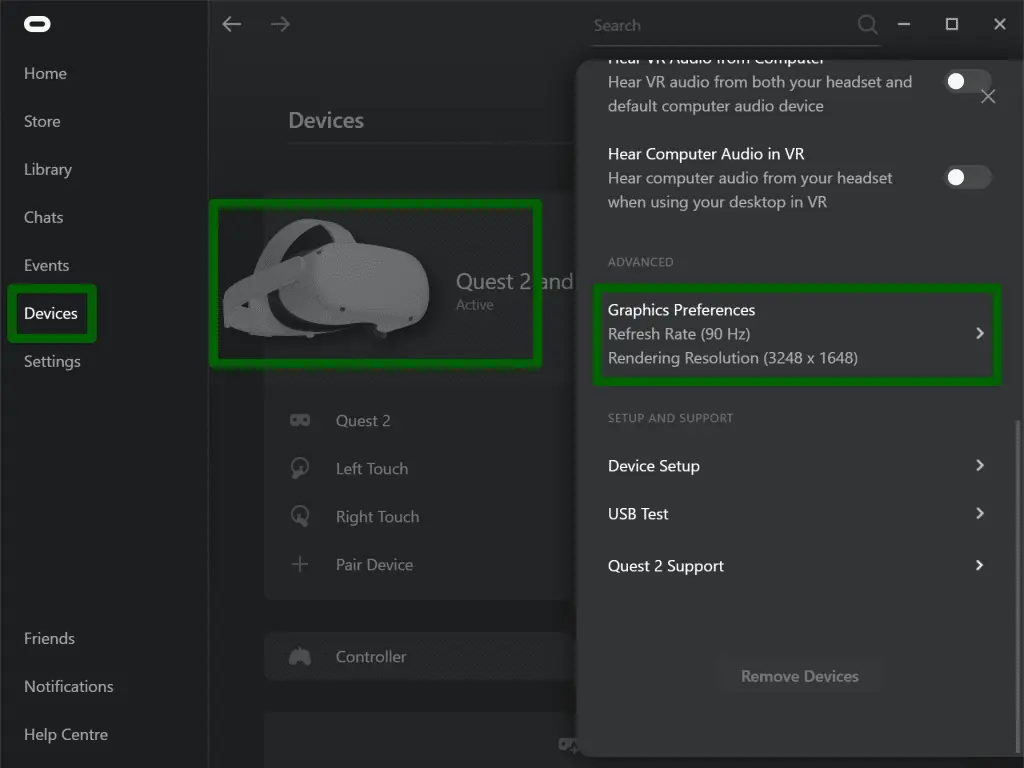
A higher refresh rate reduces latency, does the tracking controller is more smooth, making the virtual world more quality, reduces eye strain and may even reduce VR sickness. But 90 Hz at 25% harder to render on your PC.
If the game stutters even with reduced graphics settings, you should try to reduce the frequency of the updates, but otherwise it is better to stay on it at 90. How to run Oculus Quest 2 with a frequency of 90 Hz using the Oculus Link, read the article.
How to improve visual effects
There are 2 separate settings, which primarily contribute to the visual quality of links: the rendering resolution and bitrate of the encode.
THE RENDERING RESOLUTION
The rendering resolution is, as expected, the resolution of which actually runs your computer. The limitation here is your CPU, GPU, RAM, and other characteristics related to performance.
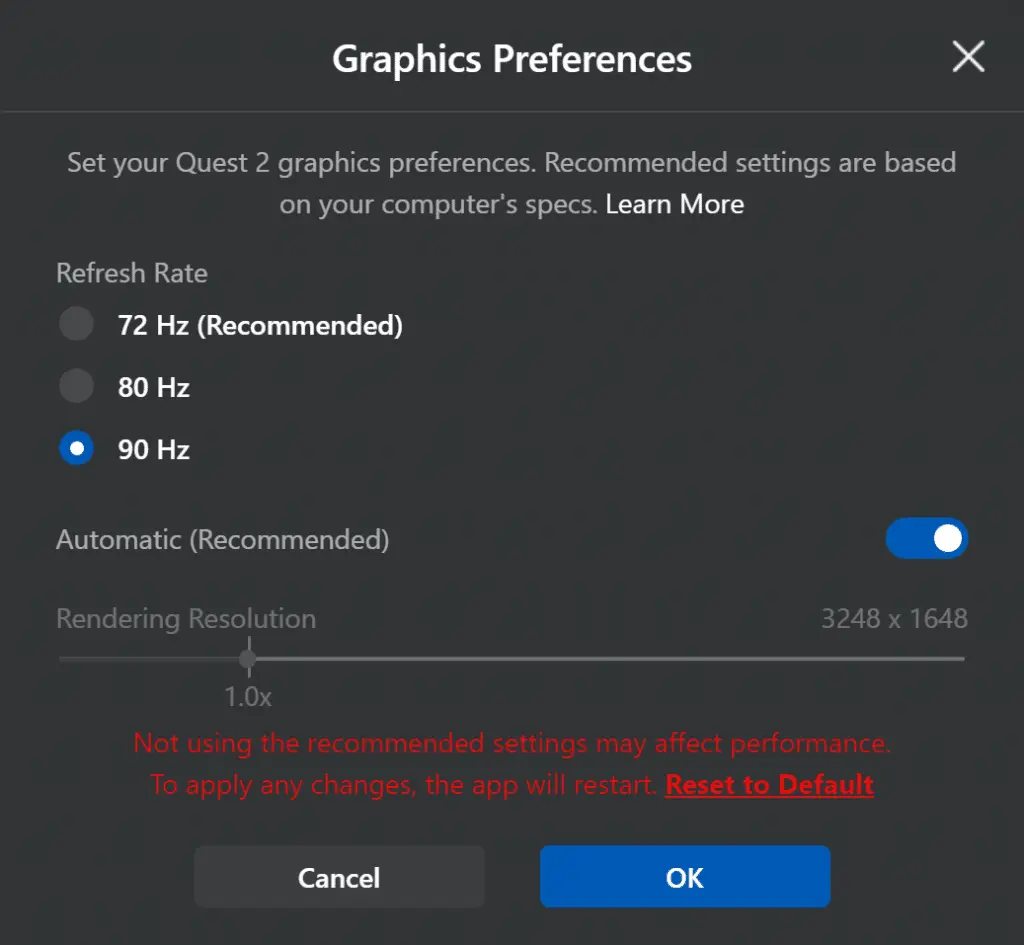
You can install it on the same panel as the refresh rate in the app Oculus PC — hit Quest 2 and view on the Devices tab to find it. Facebook recommends that you leave it on automatic mode.
ENCODING BITRATE
Because it compresses the image Link to work via USB, the visual quality is also affected by the bitrate of the video stream.
You can manually set the bitrate using the Oculus Debug Tool (ODT). It is located in a subfolder of the oculus-diagnostics in the Support folder of the software Oculus.
By default it looks like this — C: Program Files Oculus Support oculus-diagnostics .
Setting ODT values of “0” implies the default (although the program does not tell you what that default value actually).
Resolution width of the coding before was the third main parameter of the visual quality Link but with the update v23 is now set automatically depending on the resolution of the rendering, so leave the value 0 (the default).
RECOMMENDATIONS FOR BITRATE
It is not clear what the bitrate is the default now. Back in may, consulting technical Director John Carmack said that it is”approximately 150 Mbps”.
Increasing the bitrate improves visual quality and reduces compression artifacts. But it also increases delay and may cause stuttering if your GPU or the headset does not “go”.
Facebook engineers say that after 250 Mbit/s upload is reduced. The maximum value is 500 Mbps, exceeding 250 but not recommended.
Facebook is planning in the future to automatically set the bitrate of the encoding.
CONTACTS
Address
1A Sportyvna sq, Kyiv, Ukraine 01023
804 NE 125th St, Miami, FL 33161
info@servreality.com
Skype
info@servreality.com

